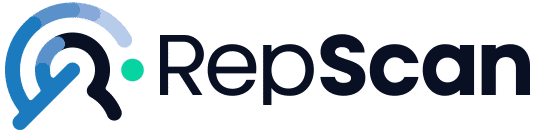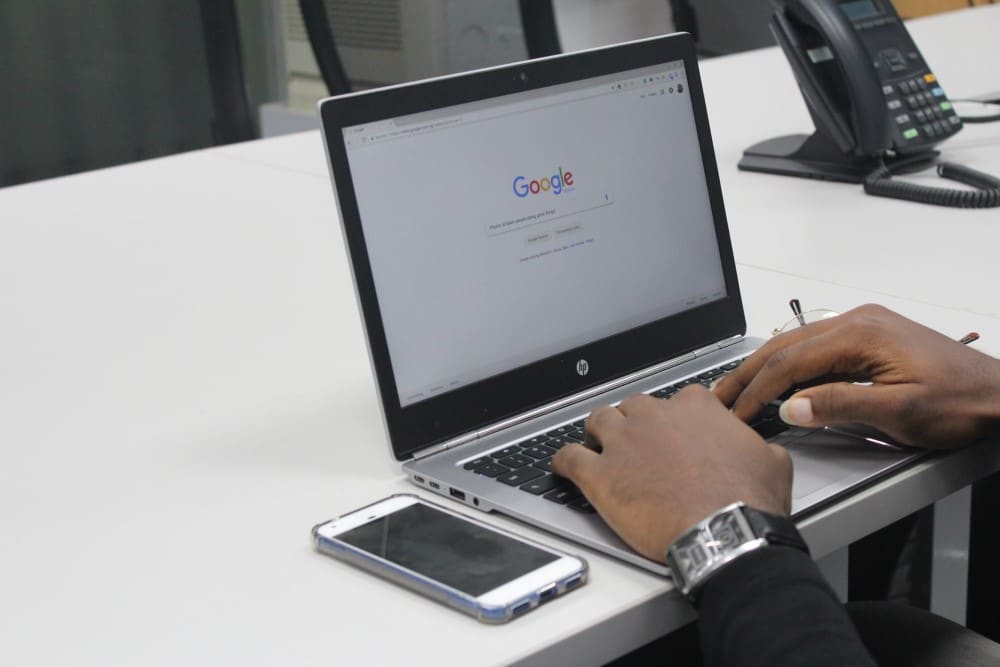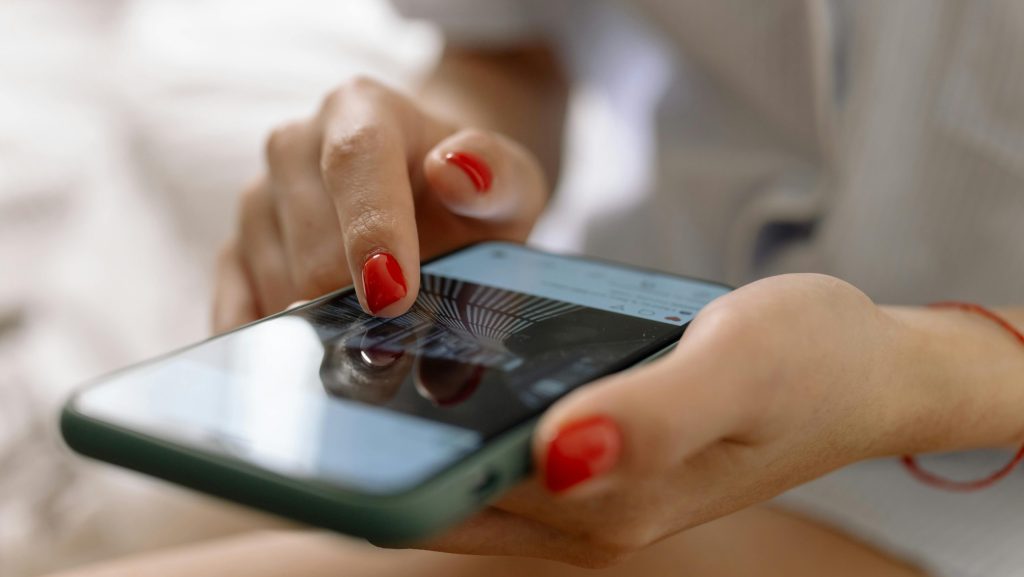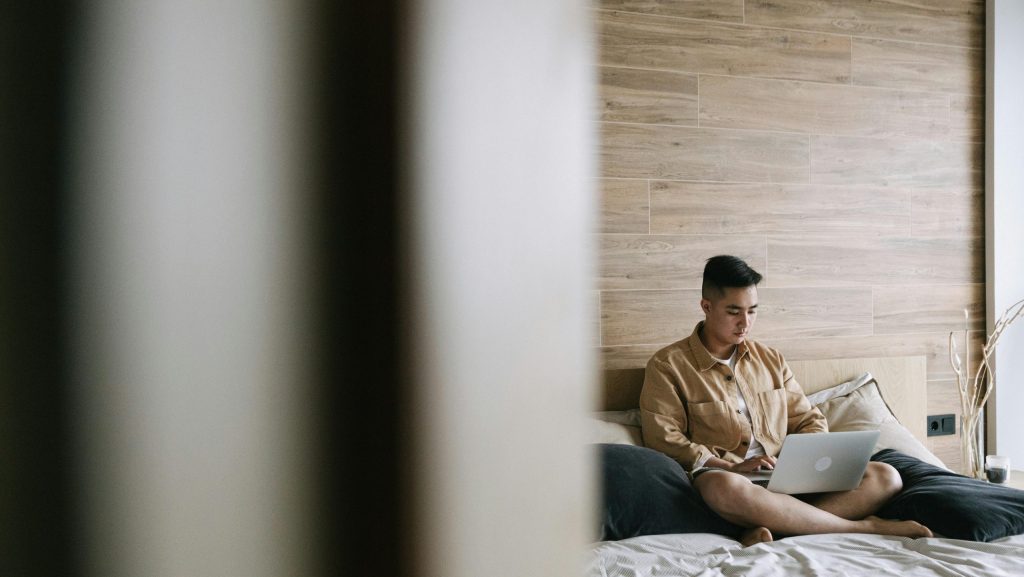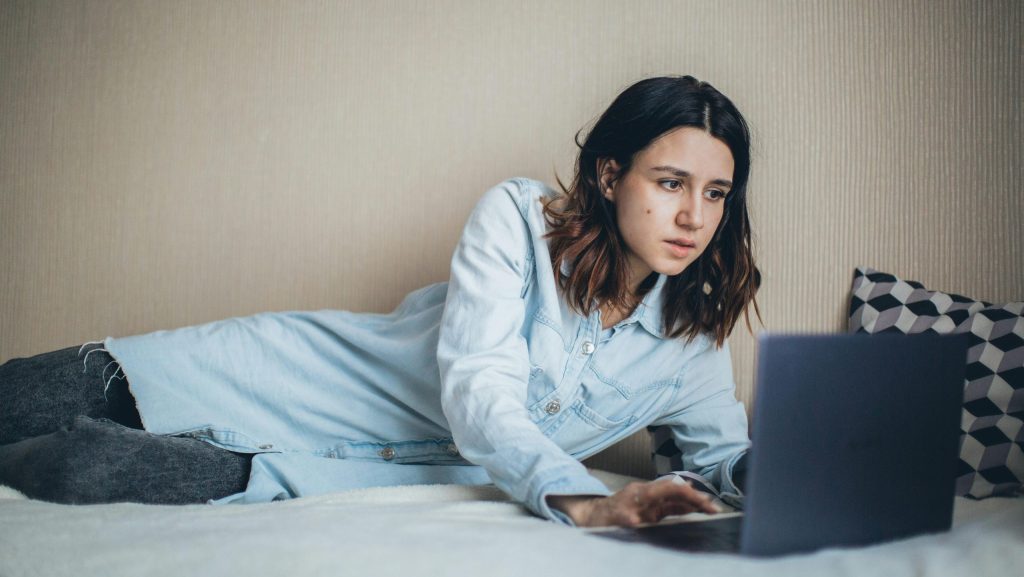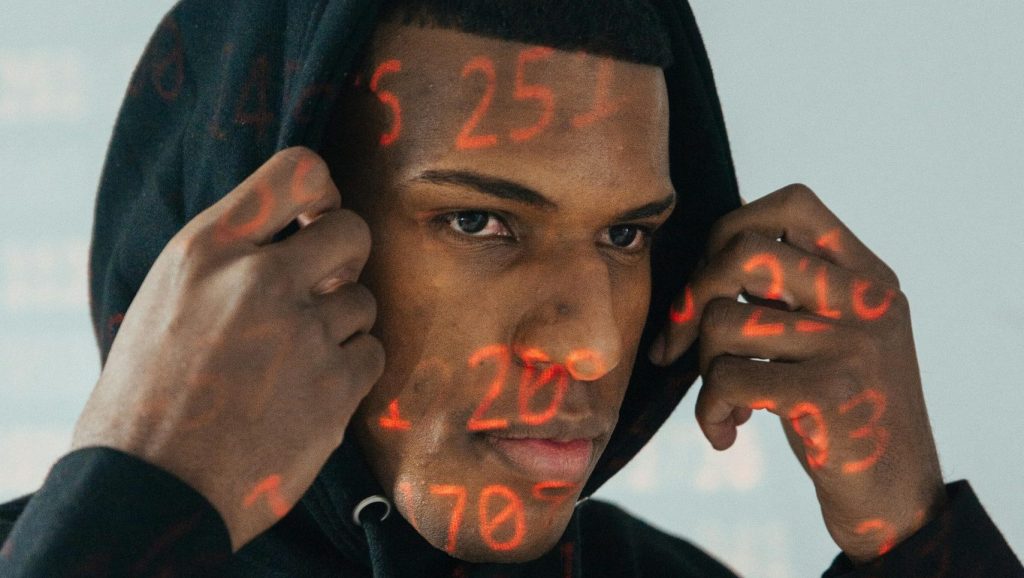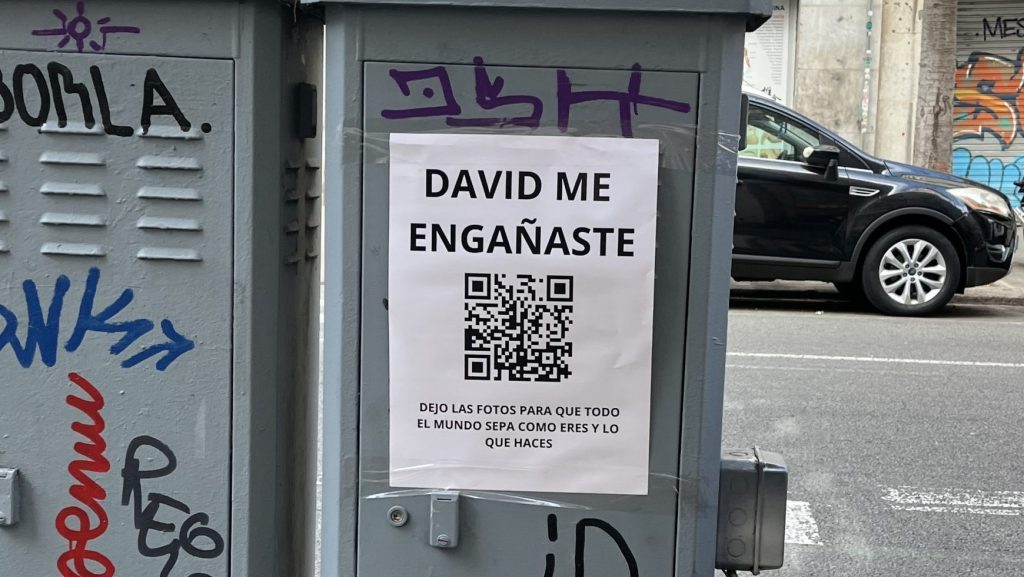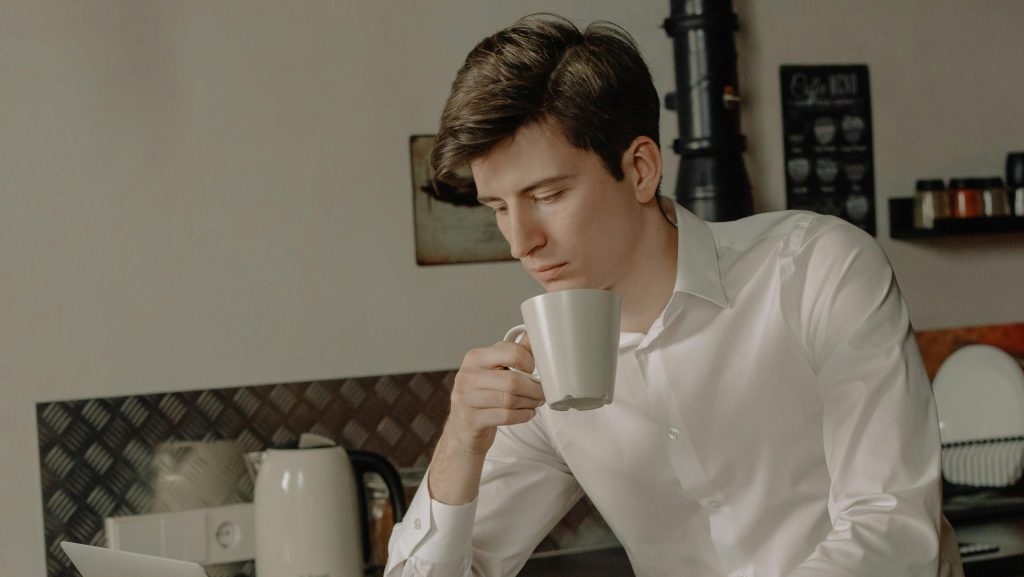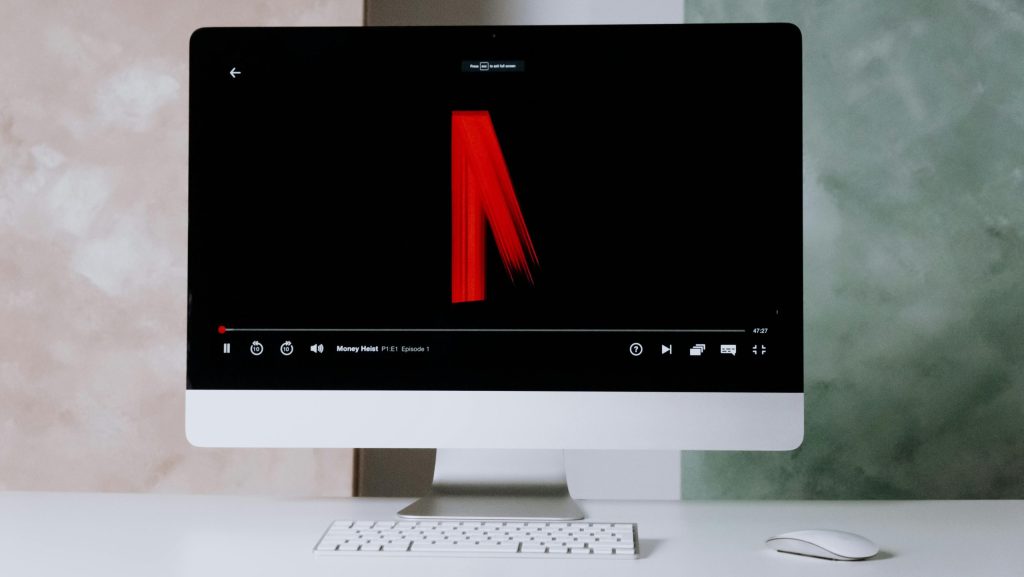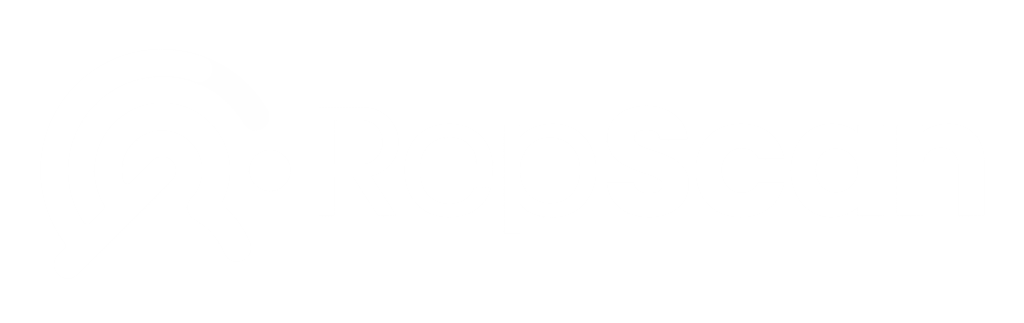En este artículo te enseñaremos cómo eliminar el historial de Google y algunos trucos más para que puedas controlar de forma más precisa la información que almacena y gestiona de ti el buscador.
Tabla de contenidos
¿Qué es el historial de Google?
Como sabes, los buscadores como Google o Bing almacenan datos de todas las acciones que realizamos. Esto hace que acumulen cantidades muy grandes de datos y muestren información sobre el comportamiento que tenemos como internautas a otros lugares.
De ahí que insistamos tanto en la importancia que tiene nuestra reputación online y que cuidemos muy bien qué hacemos cuando navegamos por la red.
¿Por qué eliminar el historial de Google?
En el historial guardamos muchos datos de los que, en ocasiones, ni somos conscientes, como pueden ser los datos de acceso y las contraseñas, imágenes o datos relacionados con algunas webs.
En teoría, todos los datos se guardan para que el usuario tenga una mejor experiencia y comodidad.
El problema de que se quede almacenado todo en nuestro historial de navegación es que toda la información que tenemos guardada ahí puede ser accesible para terceras personas.
Por ello, se aconseja borrar el historial con regularidad para que así disminuya el riesgo que puede llegar a suponer que esos datos estén disponibles.
Por ejemplo, si usas Chrome en un dispositivo que no es el tuyo, en otra casa, oficina, etc., intenta eliminar siempre el historial antes de terminar la sesión.
Tu historial de navegación guarda las páginas consultadas y, sin ir más lejos, un scammer podría conseguir esos datos confidenciales por no haberlos borrado previamente.
¿Cómo borrar el historial de Google en Chrome?
Cuando estemos en el navegador, en cualquier página, arriba a la derecha veremos 3 puntos verticales justo al lado de nuestro avatar.
Si pinchamos ahí y se abrirá una pestaña donde tendremos que hacer clic en «Historial».
También podemos acceder si en la barra del navegador ponemos: chrome://history/ o pulsamos Ctrl+H.
Una vez en la pantalla del «Historial» en la parte izquierda debemos pulsar «Eliminar datos de navegación».
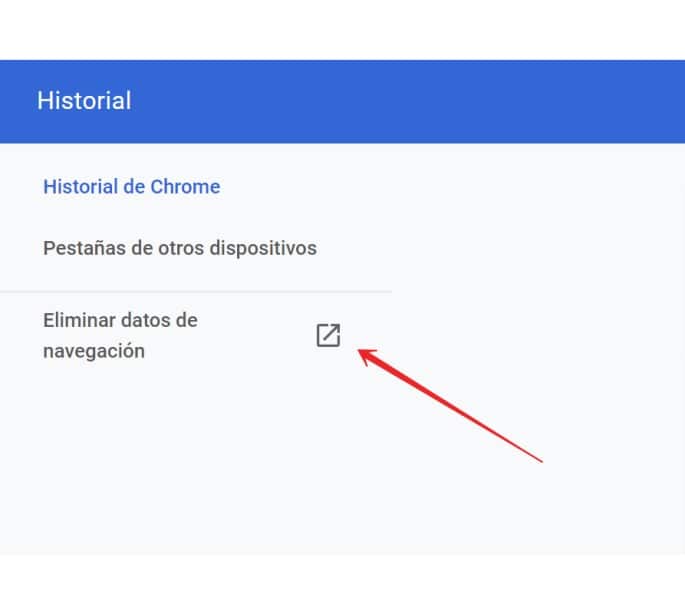
Se nos abrirá otro apartado y podremos elegir qué cosas borrar del historial y seleccionar qué intervalo de tiempo queremos borrar, que irá desde 1 hora hasta «el inicio de los tiempos».
Podremos borrar el historial de mi actividad de Google, las cookies y eliminar imágenes de Internet almacenadas en caché.
También tenemos la sección de «Configuración avanzada» donde podremos elegir de forma más detallada lo que queremos borrar.
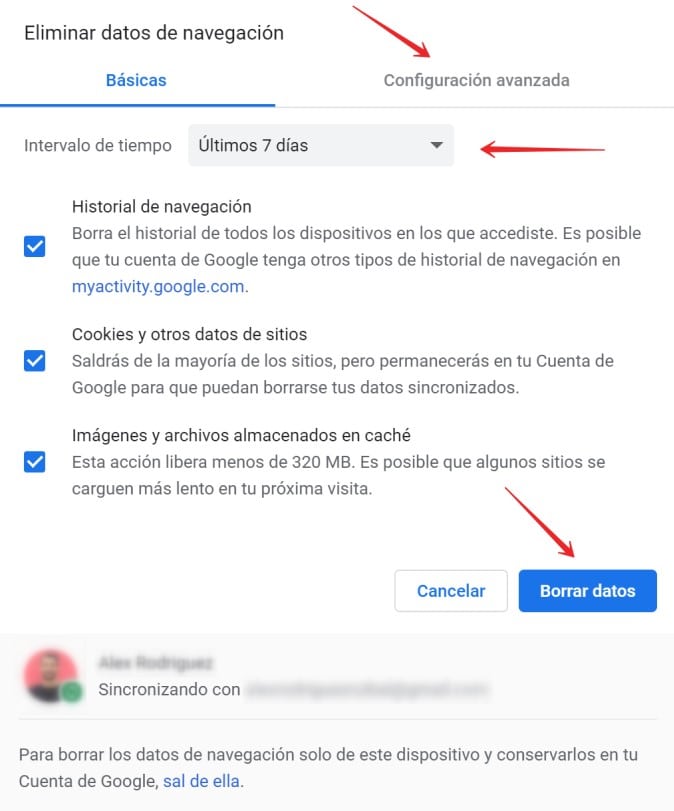
Cuando tengamos todo lo que queremos eliminar solo tenemos que darle al botón de «Borrar datos» y borraremos el contenido de forma definitiva.
Realmente es muy sencillo, pero puede serlo aún más.
Configurar Google Chrome para borrar historial automáticamente
Esta es una opción muy interesante si utilizamos equipos que no son nuestros o son compartidos por múltiples personas.
Para ello nos dirigimos a la pestaña de «Configuración» de nuestro navegador, haciendo clic en los tres puntos de la esquina superior o escribiendo chrome://settings/ en la barra de navegación.
Una vez ahí nos dirigimos a la sección de «Privacidad y seguridad» y pinchamos en «Cookies y otros datos de sitios».
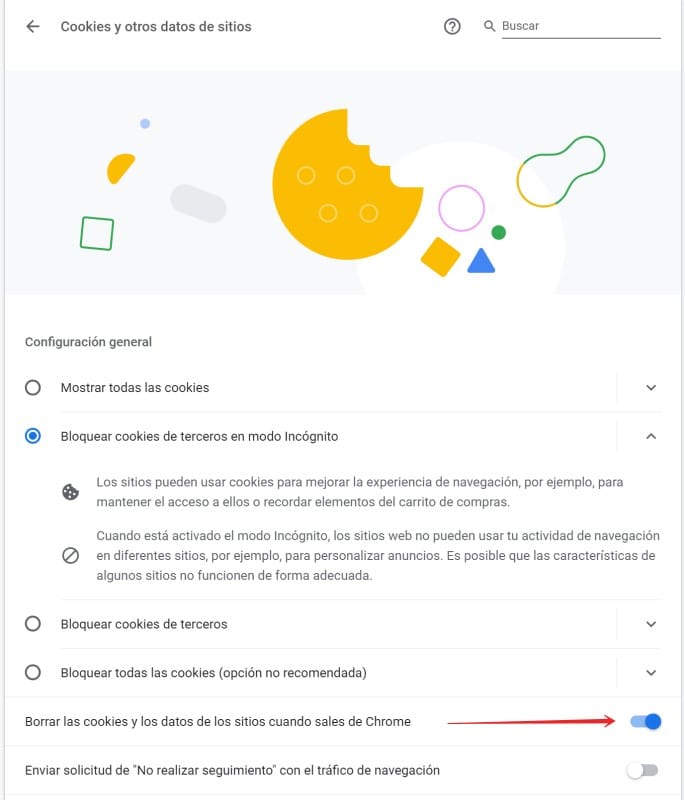
En este lugar debemos activar la pestaña tal y como se marca arriba: «Borrar las cookies y los datos de los sitos cuando sales de Chrome».
Como ves en esta sección también puedes tener más control sobre los datos que permites que se almacenen en tu navegador web.
Examinar los datos que se almacenan en el navegador es algo que está en tu mano, por lo que te recomendamos que todo aquello que pueda ser utilizado para perjudicarte o causarte problemas, lo tengas bajo control.
Si todavía tienes dudas de cómo eliminar el historial de Google déjanos tus preguntas en el apartado de comentarios, nos encantará ayudarte.
Fotos, vídeos, reseñas negativas o noticias falsas pueden dañar tu imagen. Te ayudamos a eliminarlos o desindexarlos. Déjanos tus datos y te contactamos.
Fotos, vídeos, reseñas negativas o noticias falsas pueden dañar tu imagen. Te ayudamos a eliminarlos o desindexarlos. Déjanos tus datos y te contactamos.